How To Insert A Blank Line In A Text In Imessage For Mac
- How To Insert A Blank Line In A Text In Imessage For Mac Computer
- How To Insert A Blank Line In A Text In Imessage For Macbook Pro
- How To Insert A Blank Line In A Text In Imessage For Macbook
- How To Insert A Blank Line In A Text In Imessage For Mac Os
After you say “new line,” the dictated text appears when you’re done dictating. For a list of the commands you can use while dictating, see Commands for dictating text. If you set up keyboard dictation for multiple languages and want to switch languages as you dictate, click the language in the feedback window, then choose the language. Assuming iMessage is on — which it presumably will be — the next step is to go into Text Message Forwarding. Here you should see compatible devices signed into the same Apple ID, and you can.
iMessage is one of the three message forms along with SMS and MMS, which let you send and receive texts, photos, videos, voice memos, locations, and contact cards on iPhone, including the latest iPhone X/8/8 Plus. You can use the phone number and email address to send messages to other people also with Apple devices, like iPhone, iPad, and Mac. However, if you want to use iMessage successfully when you have a new iPhone device, you need to set up and activate it. Here, in this blog, we will talk about how to set up and activate iMessage on iPhone X, iPhone 8 and iPhone 8 Plus.
How to activate iMessage on iPhone X/8/8 Plus
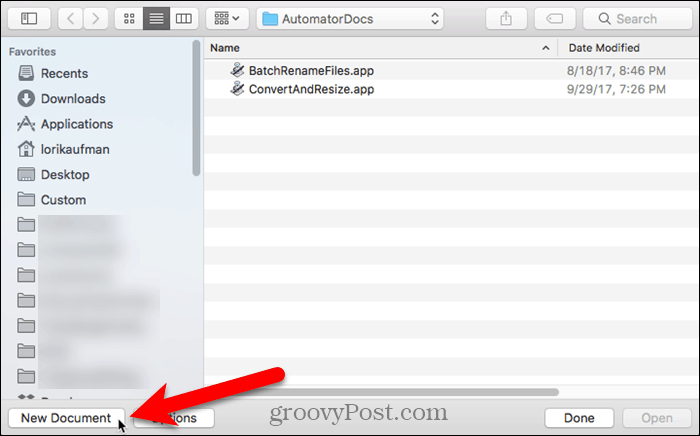
If you want to use the Apple pay cash in iMessage or send multimedia messages in iMessage, the first step is to set up the iMessage function on iPhone X/8/8 Plus.
1. Go to 'Settings' app on your new iPhone.
2. Scroll down and tap on 'Messages'.
3. Slide iMessage to On and wait for it to activate.
How to add email address to iMessage on iPhone X/8/8 Plus
Once iMessage is activated on your iPhone, you can send and receive texts with various effects. (iMessage effects not working? Fixed here!) If you want to add the email address to iMessage, make it with tips below.
1. Go to 'Settings' app on your iPhone, scroll down and tap on Messages.
2. Tap 'Send & Receive', and then tap 'Add Another Email'.....
3. Type in the email address you'd like in iCloud/Me/Mac, Gmail, Yahoo, or Hotmail account.
More Guide: How to back up iMessage on iPhone X/8/8 Plus
iMessage carries the private conversations with friends, family members, colleagues and the one you love, they are too important to be lost. Therefore, you need to keep the iMessage data safe by back them up regularly with a free iPhone data transfer tool. And EaseUS MobiMover Free, the top one 100% free iPhone data transfer master in the wold enables you to transfer iMessages, SMS and MMS from iPhone to the computer with one-click. Meanwhile, you can free up more iPhone space at the same time. Download and try MobiMover Free NOW!
Step 1. Use a USB cable to connect your iPhone to your computer. When a pop-up asking you whether to trust this computer appears, click Trust to continue. Then start EaseUS MobiMover and click 'Phone to PC'.
Step 2. Since you want to back up your iPhone messages, select 'Messages' only. As you can see, you can back up other supported file types together with messages from your iPhone. The messages will be kept on Desktop by default, but it's also possible for you to custom a new path. Next, click 'Transfer'.
Step 3. Wait for the process to complete. The backup of messages will be saved as an HTML file on your computer. Thus, if you want to check the details, use a browser to open the HTML file.
Messaging
iMessage apps and Sticker packs are messaging extensions that let people share content with friends, communicate expressively, and share collaborative experiences.
iMessage Apps
An iMessage app provides an interactive experience within the context of a Messages conversation. iMessage apps enable people to share data and media, collaborate on shared tasks, and play games with one another.
Design an intuitive interface. If your iMessage app provides static content, such as text, photos, or videos, make sure it’s easy for people to browse and select items for insertion into the conversation. If your app is interactive, such as a multiplayer game board or collaborative takeout order, make sure its functionality is useful and understandable.
Provide focused content. For clarity and ease of use, each messaging extension should have a single focus. Don’t try to design one app that combines both stickers and ridesharing, for example.
Provide a fun, collaborative experience. iMessage apps are typically used in the context of fast-paced, informal conversations between two or more people. Creatively leverage this environment to encourage back-and-forth participation through sharing, editing, or augmenting content. If all parties are using the app together, content updates occur in real time.
Highlight interesting iOS app content. Extend the functionality of your iOS app by surfacing its content in the Messages space. Think about what kinds of information people might want to share and how they can interact with your app within the context of an active conversation.
Inset content to avoid cropping. Your app's content is presented in message bubbles with rounded corners, so don't put essential information in the corners.
Differentiate compact and expanded views. Your app appears in a compact view below a conversation. This view should visually distinguish your app from other apps and provide access to frequently used features. People can also open your app in an expanded view to access advanced features or see more options at once.
Allow text editing in the expanded view only. The compact view is roughly the same height as the keyboard. To ensure that users can see what they’re editing, allow text entry only in the expanded view.
Stickers
Stickers offer a fun, engaging way for people to express themselves in a Messages conversation without typing or using emojis. A sticker is an image or an animation that can be sent or placed on messages, photos, and other stickers to add emphasis and communicate emotion.
Design for expressiveness. People use stickers to visually convey moods and reactions. Strive to deliver stickers that connect with people at an emotional level. Consider incorporating imagery, words, and phrases to add new dimensions to conversations.
How To Insert A Blank Line In A Text In Imessage For Mac Computer
Think globally. Messaging is a universal form of communication. Aim for stickers that have broad, international appeal.
Use descriptive image names or provide alternative text labels. Although they aren’t visible onscreen, image names and alternative text labels let VoiceOver audibly describe stickers, making navigation easier for people with visual impairments.
Add vitality through animation. Although stickers can be static images, animated stickers are a great way to impart energy in a conversation. Be sure to use a frame rate high enough to keep motion fluid.
Test placement possibilities. Users can scale, rotate, and place stickers over parts of a conversation. Make sure your stickers are legible against different colors and imagery, regardless of their position or size.
Consider using vibrant colors and transparency. Vivid colors add richness and excitement to a conversation. Transparency allows meaningful placement of stickers onto messages, photos and other stickers.
Sticker Sizes
Messages supports three sticker sizes, which are displayed in a grid-based browser. Pick a size that works best for your content and prepare all of your stickers at that size.
| Regular size |
|---|
| 408px × 408px |
Scale stickers appropriately. Although Messages scales larger stickers down if necessary, it’s best to provide prescaled stickers for optimal quality and performance.
Be mindful of file size restrictions. For efficiency, each individual sticker may not exceed 500KB. Note that Xcode saves PNG animations using a 24-bit palette, which may lead to larger than expected file sizes.
Sticker Formats
Messages supports stickers in the following file formats:
| Format | |||
|---|---|---|---|
| PNG | |||
| APNG | |||
| GIF | |||
| JPEG |
iMessage App and Sticker Pack Icons
Like iOS apps, iMessage apps and sticker packs need recognizable app icons.
Keep the background simple and provide a single focus point. Design an icon with a single, centered point that captures attention at a glance. Include a simple background that doesn’t overpower other icons.
How To Insert A Blank Line In A Text In Imessage For Macbook Pro
Keep icon corners square. The system applies a mask that rounds icon corners automatically.
Provide different sized icons. Your icon appears in the App Store, Messages, notifications, and Settings. To ensure that your icon looks great in any context and on any device, you can provide variations of your icon in the following sizes:
| @2x | @3x | |
|---|---|---|
| iMessage app icons | 148px × 110px | — |
| 134px × 100px | — | |
| 120px × 90px | 180px × 135px | |
| 64px × 48px | 96px × 72px | |
| 54px × 40px | 81px × 60px | |
| Settings icons | 58px × 58px | 87px × 87px |
| App Store (prior to iOS 10) | 1024px × 1024px |
For additional guidance on designing great app icons, much of which can be applied to iMessage app and sticker pack icons, see App Icon.
How To Insert A Blank Line In A Text In Imessage For Macbook
To download an iMessage app and sticker pack icon Photoshop template, see Resources.
How To Insert A Blank Line In A Text In Imessage For Mac Os
For developer guidance, see The Messages Framework.
