Mricron Mac
MRIcron download file is only 14.3 MB in size. MRIcron was filed under the Science and Engineering category and was reviewed in softlookup.com and receive 4.5/5 Score. MRIcron has been tested by our team against viruses, spyware, adware, trojan, backdoors and was found to be 100% clean. See full list on shopmadeinchina.com. Introduction Important note: By default, MRIcron has the lesion drawing tools switched off. To turn on the lesion drawing features of MRIcron, select Help/Preferences and make sure the 'Show drawing menu and tools' checkbox is selected. Flash videos, scripts and sample data are available to help users master these techniques.
Introduction
MRIcro is a small program that runs on Apple OSX for viewing the NIfTI format of medical images popular with scientists (medical DICOM images can be converted to NIfTI using tools like my free dcm2nii). This software can be used to inspect images from many different modalities including Magnetic Resonance Imaging (MRI), Computerized Axial Tomography (CAT, CT), Positron Emission Tomography (PET), Scanning Electron Microscopes (SEM) and 3D ultrasounds. This can help scientists visualize data or students learn anatomy.Requirements, Downloading and Installation
This software is available for Macintosh OSX 10.7 and later with 64-bit Intel CPUs. Users of other operating systems should consider MRIcroGL. Users with older versions of OSX should consider MRIcron. The software uses the computers graphics card, so computers with better cards and drivers will be able to view higher resolution images as described in the troubleshooting section.- Click here for the beta version (included with MRIcroGL for OSX). This adds an “Import” menu to convert DICOM images to the NIfTI format using dcm2nii. If your computer does not allow you to open this program you will have to explicitly allow it to run using your ‘Security & Privacy’ system preferences control panel.
Supported Formats
This software can display the following formats: NIfTI (.nii, .nii.gz, .hdr/.img), Bio-Rad Pic (.pic), NRRD, Philips (.par/.rec), ITK MetaImage (.mhd, .mha), AFNI (.head/.brik), Freesurfer (.mgh, .mgz), DICOM (extensions vary)Getting Started
To load an image, you can drag the image to the application icon, drag the image to an open window, or use the File/Open command. The software also provides a File/OpenRecent menu item for reloading images. You can view multiple images simultaneously. Here are some simple commands for adjusting the view:- Toolbar adjustments (you can hide or show the toolbar with the View menu)
- The “Color Scheme” pulldown menu allows you to adjust the colors used to display image intensity. Initially, this is set to black-white, but you have many options such as blue-green.
- The “Darkest” and “Brightest” number values allow you to display the range for image intensity. For example, in Figure 2 the color range for the blue-green overlay is from 2 to 5.
- The “I”nformation button displays basic information about your image (e.g. image resolution).
- The “View” pull down menu allows you to set whether you want to see only 2D slices, only 3D renderings or both (the default).
- Mouse/Touchpad adjustments
- Click on any location on a 2D slice to jump to that location.
- Drag the 3D rendering to rotate the object.
- Roll the scroll wheel up and down (or pull two fingers up and down on a touch pad) to adjust the clipping depth of the 3D rendering (for example, in Figure 2 we have clipped the top of the brain from the rendering).
- Right-click and drag over the 3D rendering to adjust the position of the clipping plane (for example, in Figure 2 we have set the clip plane to remove the top of the head).
- If you have an overlay loaded (described below), right-click and drag over the 2D slices to adjust the transparency of the overlay.
- If you have a 4D dataset loaded (described below), roll the scroll wheel left and right (or swipe left and right with two fingers) to adjust which volume is displayed.
- Menu adjustments
- The View/RemoveHaze command removes ‘dust’ from the air around an object (described below).
- The View/ChangeBackground switches the background between black and white.
- The Window/YokeWindows option allows you to link different images so they display the same location.
Loading Overlays
MRIcro viewer can load additional images on top of your initial (background) image. This is useful for interpreting the anatomical coordinates of statistical maps. For example, Figure 2 shows a scalp-stripped high resolution MRI scan in grayscale with a statistical map on top. To achieve this, first open your background image, then choose File/Add to select your overlay maps. Note that overlay maps must be aligned (in register with) your background image – however they do not have to have the same dimensions (the overlay images will be automatically resliced to the resolution of the background image). You can independently adjust the color scheme and contrast of the background and overlays by selecting the layer from the rightmost drop down menu (e.g. in Figure 2, “Overlay 1” is selected) and then setting the color scheme (e.g. blue-green) and color range (in this case 2.5). For statistical maps, these numbers typically refer to Z-scores or T-scores, and your analysis software should suggest good thresholds. You can also adjust the transparency of your overlay on the background image by right-dragging your mouse up and down over one of the 2D slices (though be careful – the same gesture over the 3D rendering adjusts the clip angle of the rendering).Removing Haze
Most raw medical images exhibit a little bit of noise. This can make renderings appear dusty or hazy. The View/RemoveHaze command attempts to eliminate this noise. This is illustrated in Figure 3. You can also use other tools that will attempt to extract the brain from the surrounding scalps – popular alternatives include FSL Brain Extraction Tool (BET), MNI Brain Extraction based on nonlocal Segmentation Technique (BEaST), and SPM using the Clinical Toolbox.Working with multiple images: Yoking Images
MRIcro viewer can display multiple images simultaneously. Sometimes we want to see if different images are aligned to each other (“in register”). For example, is an individual’s T1 scan aligned to their fMRI data, or have two individuals’ T1 scans been accurately normalized to have the same shape? If you select Window/YokeWindows clicking on one slice on any image will cause all the other images to jump to the same location. For example, in Figure 4 we have shown coordinate -44x-36x50mm on the high resolution T1 and the lower resolution T2* (functional MRI, fMRI) images.Working with 4D datasets: Timelines and swiping
Many datasets are four dimensional: for example with functional MRI we often collect hundreds of images, one every second or so. Likewise, with diffusion images we often collect dozens of different gradient directions. MRIcro viewer allows you to quickly load and inspect the 4D datasets. To select a different timepoint, roll the mouse scroll wheel left or right (or swipe the touchpad left or right with two fingers). Figure 4 also shows a timeline – you can change the size of the timeline by pulling the horizontal scroll bar up and down. The timeline shows the image intensity at the selected location for all 232 volumes. Often we want to see if there are any huge outliers in the volume and then swipe to the unusual volumes to determine if they are due to reconstruction errors, poor shim or dramatic head movements. The file menu allows you to save timelines in PDF format, or to export them as text (so you can import them into your favorite spreadsheet).Figure 5: A diffusion tensor image.
Displaying Diffusion Tensor Imaging (DTI) data
Diffusion Tensor Imaging acquires images that are sensitive to the spontaneous, random motion of water in our tissues. Water diffuses faster in large compartments (like the ventricles of our brains) than small compartments (e.g. inside the cells of our brain). Further, diffusion can have a preferred direction (it can be “anisotropic”) – for example in the fiber tracts of our brain water diffuses faster along the axis of the axons. These properties allow us to measure the integrity of white matter in the brain and to detect acute injury (as diffusion changes rapidly). You can view any NIfTI format DTI image just like an image from any other modality – just drag and drop it. However, MRIcro viewer has a handy tool for combining fractional anisotropy maps (FA: which shows whether regions have a preferred direction) and principle vector maps (V1: which shows the preferred direction). Select the File/OpenDTI option and select either a V1 or FA image- the software will load both and display an image where the colors reveal the preferred direction and the brightness displays the magnitude of this preference. The sample images available from this web page include a set of FA/V1 images you can practice with. Figure 5 illustrates this view: red fibers are oriented left-right, green are anterior-posterior and blue are superior-inferior.Troubleshooting
MRIcro should just work. However, in order to generate fluid graphics it relies on hardware accelerated graphics. If you attempt to load images that are beyond the capability of your graphics card and graphics driver, the images may look scrambled. For example, Figure 6 illustrates that a high-resolution image appears scrambled on my MacBook (using a Sandy Bridge processor with integrated GPU). There are four solutions to this problem. First, you can ensure that your graphics driver is up-to-date: Intel integrated graphics were crippled in versions of OSX between 10.6.6 and 10.8. However, with OSX 10.8 or later (or 10.6.6 and earlier) the Intel Sandy Bridge and Ivy Bridge MacBooks and MacBook Airs should be able to render images up to 256x256x256 voxels (press the round ‘header information’ button in MRIcro’s toolbar to see the resolution of an image). Second, you could use a different computer – computers with a modern dedicated graphics cards should be able to display high resolution scans flawlessly. Third, you could use MRIcron instead – MRIcron does not use the graphics card so it runs on any computer (though it is slower and therefore the interface is not as fluid). Finally, you can reslice your data to a lower resolution (for example using one of my “reslice” scripts. for SPM and Matlab).MRIcron : A useful and easy to understand application developed to function as a medical imaging tool, allowing you to analyze scans or other similar files
Mricron Dcm2nii Mac
MRIcron is a user-friendly and efficient piece of software which aims to assist you in viewing medical imagery with multiple layering, supporting HDR, NII and VOI formats, thus enabling you to analyze scans, X-rays and other similar files with minimal effort.Benefits of using portable tools
Following the download process, you can decompress the archive and launch the application straight away, as it is not necessary to install it on your computer for it to function.As such, you can store MRIcron on a USB stick or other portable storage devices, and carry it with you wherever you go, running it on all compatible systems, at work or at home, without a problem.Simple and approachable interface
The interface of MRIcron is sufficiently easy to handle, which means you do not need a lot of prior experience in order to use it. The main toolbar features all the components that you may want to use, like the ‘Toggle Crosshairs’, ‘Pen Tool’ or ‘Fill Tool’.In addition, the program provides you with several menus, for instance ‘Overlay’, ‘Draw’, ‘View’ or ‘Edit’ that enable you to adjust the display of the medical images, and analyze the areas that are of interest to you.Load your image and choose the view mode
Mricron Manual
MRIcron allows you to open the document you need from the ‘File’ menu, loading it into the main window and letting you view it on the X, Y and Z axes, in three different panels. The available view modes are ‘Axial’, ‘Coronal’, ‘Sagittal’ or ’Multiple’.Using your mouse cursor, you can move around the picture and adjust it in order to access and analyze a certain layer. Moreover, MRIcron offers you a ‘MultiSlice’ function that creates individual photos for various sections of the medical image, rendering them in a queue to help you compare them more swiftly.
Handy DICOM viewer
To sum it up, MRIcron is a reliable and easy to use utility that you can resort to when you need to work with scans, X-rays and other similar medical images, allowing you to complete your analysis in a fraction of the time.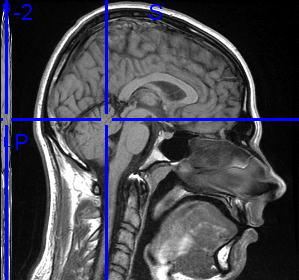
Conclusion
To conclude MRIcron works on Windows operating system and can be easily downloaded using the below download link according to Freeware license. MRIcron download file is only 14.3 MB in size.MRIcron was filed under the Science and Engineering category and was reviewed in softlookup.com and receive 4.8/5 Score.
MRIcron has been tested by our team against viruses, spyware, adware, trojan, backdoors and was found to be 100% clean. We will recheck MRIcron when updated to assure that it remains clean.
MRIcron user Review
Please review MRIcron application and submit your comments below. We will collect all comments in an effort to determine whether the MRIcron software is reliable, perform as expected and deliver the promised features and functionalities.Popularity 9.6/10 - Downloads - 71 - Score - 4.8/5
| Category: | Science and Engineering |
| Publisher: | Chris Rorden |
| Last Updated: | 7/22/2019 |
| Requirements: | Not specified |
| License: | Freeware |
| Operating system: | Windows |
| Hits: | 488 |
| File size: | 14.3 MB |
| Price: | Not specified |
Micron Machine Company
| Leave A comment | |
| Name: * | E-Mail: * |
| Comment: * | |
Micron Machine Nj
